Affiliate Disclaimer
As an Amazon Associate, we earn from qualifying purchases.
Learn the exact steps of how to connect studio monitors to a computer, meanwhile, young, old aspiring musicians and audio enthusiasts often invest in high-quality studio monitors to ensure accurate sound reproduction while working on their creative projects. However, connecting studio monitors to a computer can sometimes be confusing, especially for beginners. In this article, we will guide you through the process of connecting studio monitors to your computer, allowing you to enjoy crystal-clear audio playback and make informed decisions about your audio production setup.
Table of Contents
ToggleUnderstanding how to connect Studio Monitors
Before we dive into the connection process, let’s briefly understand what studio monitors are and why they are crucial for audio professionals. Studio monitors, also known as reference monitors or speakers, are specialized speakers designed to produce a flat and accurate frequency response. Unlike consumer speakers, which often emphasize specific frequencies to enhance the listening experience, studio monitors aim to provide an uncolored and unbiased representation of the audio being played.
Studio monitors are essential tools for music producers, sound engineers, and anyone involved in audio production. They allow professionals to hear the audio as accurately as possible, enabling precise mixing, mastering, and editing decisions.
Types of Studio Monitors
Before connecting your studio monitors to your computer, it’s important to identify the type of monitors you have. There are two primary types of studio monitors: active and passive.
Active Studio Monitors: Active monitors, also known as powered monitors, have built-in amplifiers, which eliminate the need for an external power amplifier. They typically have multiple input options and volume controls, making them easier to set up and use.
Passive Studio Monitors: Passive monitors, on the other hand, require an external power amplifier to function. They have fewer built-in controls and generally offer fewer input options compared to active monitors. Passive monitors are less common in modern audio production setups but can still be found in some professional studios.
Connecting Studio Monitors to a Computer
Now that we have a basic understanding of studio monitors, let’s explore the process of connecting them to a computer. Here are the steps to follow:
Step 1: Check the Audio Outputs
Before connecting your studio monitors, check the available audio outputs on your computer. Most computers have multiple audio output options, such as headphone jacks, line outputs, and USB ports. Identifying the available results will help you determine the appropriate connection method.
Step 2: Determine the Type of Connection
Once you know the available audio outputs on your computer, you can choose the appropriate connection method for your studio monitors. There are two main types of connections: analog and digital.
Analog Connection Methods
Analog connections use electrical signals to transmit audio. Here are some common analog connection methods:
Using RCA Cables: If your studio monitors have RCA inputs, you can connect them to your computer using RCA cables. RCA cables are color-coded with red and white connectors, representing the right and left audio channels, respectively.
Using 1/4″ TRS Cables: Another popular analog connection method involves using 1/4″ TRS (Tip-Ring-Sleeve) cables. These cables provide balanced connections, reducing the likelihood of interference and signal degradation.
Using XLR Cables: XLR cables are commonly used in professional audio setups. They provide balanced connections and are suitable for longer cable runs. If your studio monitors have XLR inputs, you can connect them to your computer using XLR cables.
Digital Connection Methods
Digital connections transmit audio in a digital format, preserving the audio quality. Here are a few digital connection methods you can use:
USB Connection: Many modern studio monitors support USB connectivity. You can connect your monitors to your computer using a USB cable, which carries both the audio signal and power.
S/PDIF Connection: S/PDIF (Sony/Phillips Digital Interface) connections transmit digital audio signals. If your computer and studio monitors have S/PDIF ports, you can connect them using an appropriate S/PDIF cable.
HDMI Connection: Some studio monitors come with HDMI inputs, allowing you to connect them directly to your computer’s HDMI output. HDMI connections carry both audio and video signals.
Step 3: Setting up the Audio Interface (if applicable)
If you’re using an audio interface as an intermediary device between your computer and studio monitors, it’s important to set it up correctly. Connect your computer to the audio interface using an appropriate cable, and then connect the studio monitors to the audio interface.
Follow the manufacturer’s instructions for setting up and configuring the audio interface to ensure optimal audio performance.
Step 4: Adjusting the Volume and Settings
Once you’ve connected your studio monitors to your computer, you may need to adjust the volume and settings. Use the volume controls on your studio monitors or audio interface to set the desired listening level. Additionally, check your computer’s audio settings to ensure that the correct audio output is selected.
Optimizing Audio Quality
To get the best audio experience from your studio monitors, consider optimizing the audio quality by taking the following steps:
1. Room Acoustics: Pay attention to the acoustic properties of your room. Consider using acoustic treatment materials, such as diffusers and absorbers, to minimize unwanted reflections and improve sound accuracy.
2. Speaker Placement: Position your studio monitors correctly for optimal sound reproduction. Follow the manufacturer’s recommendations regarding distance from walls and the ideal listening position (often referred to as the “sweet spot”).
3. Calibrating Studio Monitors: Calibrating your studio monitors ensures accurate sound reproduction. You can use room correction software or hardware devices to measure and adjust the frequency response of your monitors, compensating for any room-related anomalies.
Troubleshooting and Tips
Here are some troubleshooting tips to help you address common issues when connecting studio monitors to a computer:
Check Cable Connections: Ensure that all cables are securely connected and in good condition. Loose or damaged cables can cause audio problems.
Update Audio Drivers: Make sure your computer’s audio drivers are up to date. Outdated drivers can result in compatibility issues or reduced audio performance.
Test Different Audio Outputs: If you encounter issues with a specific audio output, try connecting your studio monitors to a different output on your computer.
Avoid Ground Loops: Ground loops can cause a hum or buzz in your audio setup. Use ground loop isolators or ensure proper grounding to eliminate such noise.
FAQs
Can I connect studio monitors directly to my computer without an audio interface? Yes, you can connect studio monitors directly to your computer if it has the appropriate audio outputs. However, using an audio interface can provide better sound quality and additional features.
Do I need balanced cables to connect studio monitors? Balanced cables, such as 1/4″ TRS or XLR cables, are recommended for longer cable runs or environments with high electrical interference. For shorter distances, unbalanced cables like RCA cables can work fine.
How do I optimize the sound quality of my studio monitors? Optimize sound quality by addressing room acoustics, positioning the speakers correctly, and calibrating the monitors. Acoustic treatment, speaker placement, and calibration tools can significantly improve sound accuracy.
Why is it important to calibrate studio monitors? Studio monitors are calibrated to ensure accurate sound reproduction. Calibrating helps compensate for any irregularities in the frequency response, resulting in a more precise monitoring environment.
What should I do if my studio monitors produce noise or distortion? If you experience noise or distortion, check cable connections for loose or damaged cables. Update your audio drivers, test different audio outputs, and ensure proper grounding to eliminate any ground loops that may cause noise or distortion.
Conclusion
Connecting studio monitors to a computer is an essential step in setting up an accurate audio monitoring system. By following the correct connection methods, optimizing audio quality, and troubleshooting any issues that may arise, you can enjoy precise and detailed audio playback while working on your music production or other creative projects.
Automate Your Studio Monitor Shutdowns and Save Energy
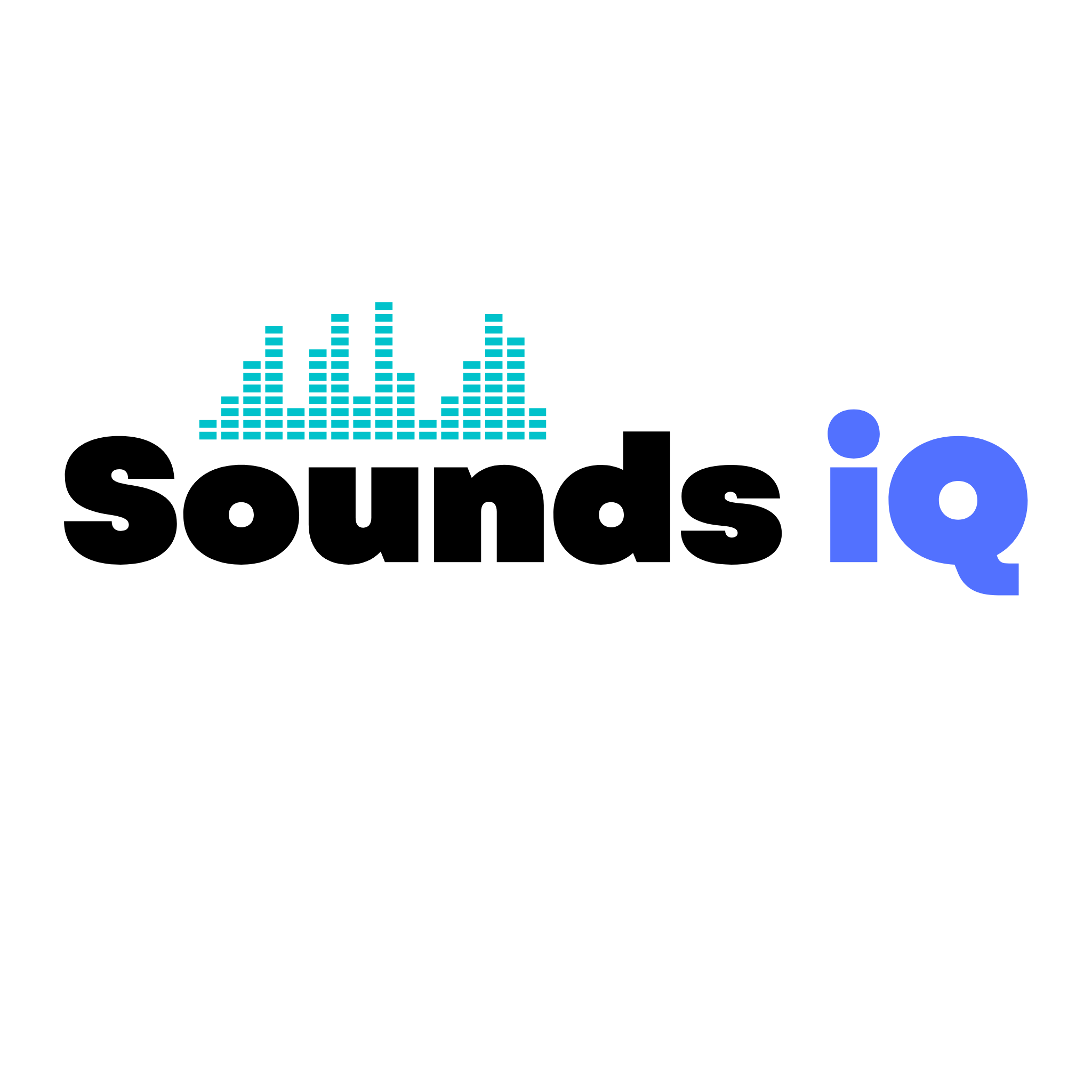


Enjoyed every bit of your article post.Really looking forward to read more. Will read on…